Waktu Saya jalan-jalan di Google, Saya menemukan tips ini pada sebuah website. Jadi gak ada salahnya saya juga membagikannya kepada agan-agan semua. Sebenarnya ada 5 langkah, tapi disini saya hanya membuat 3 buah saja.
Oke,..oke.. ke.. kee… Mari kita langsung saja kita praktekan. Buka Photoshop dan pilih sebuah foto yang ingin agan edit.. Disini Saya mau mengedit foto ini
-
Pertama dengan cara Adjustment > Curves
Curves Adjustment memungkinkan Anda untuk menyesuaikan warna dengan kontrol
yang lebih sedikit. Tambahkan Curves Adjustment Layer (Image > Adjustment
> Curves), kemudian lakukan penyesuaian pada masing-masing channel secara
terpisah. Berikut ini adalah pengaturan yang Saya gunakan, sesuaikan saja
pengaturannya dengan foto yang agan edit.
Dengan Mempertajam Smart Filter
Dengan menerapkan Smart Sharpen (Filter > Sharpen > Smart Sharpen) akan
memberikan penampilan yang lebih segar. Berikut ini pengaturan yang Saya
digunakan, sesuaikan saja.
-
Dengan cara Duplikat dan Overlay
Salah satu metode yang sangat sederhana untuk meningkatkan kehalusan kontras
dan warna adalah dengan cara menduplikasi layer tekstur dan ubah Blending Mode
duplikat layer menjadi Overlay.
Kalau agan-agan sekalian pengen tips selanjutnya, silahkan kesini ~> wegraphics.net
Semoga tutorial yang Saya bagikan kali ini bermanfaat bagi agan-agan semua. Terimakasih sudah berkunjung ke blog Nomsyifal ini. Salaaaam ..
Semoga tutorial yang Saya bagikan kali ini bermanfaat bagi agan-agan semua. Terimakasih sudah berkunjung ke blog Nomsyifal ini. Salaaaam ..
3 Langkah Sederhana Mempertajam Foto di Photoshop
 Reviewed by nomsyifal
on
April 30, 2013
Rating:
Reviewed by nomsyifal
on
April 30, 2013
Rating:
 Reviewed by nomsyifal
on
April 30, 2013
Rating:
Reviewed by nomsyifal
on
April 30, 2013
Rating:



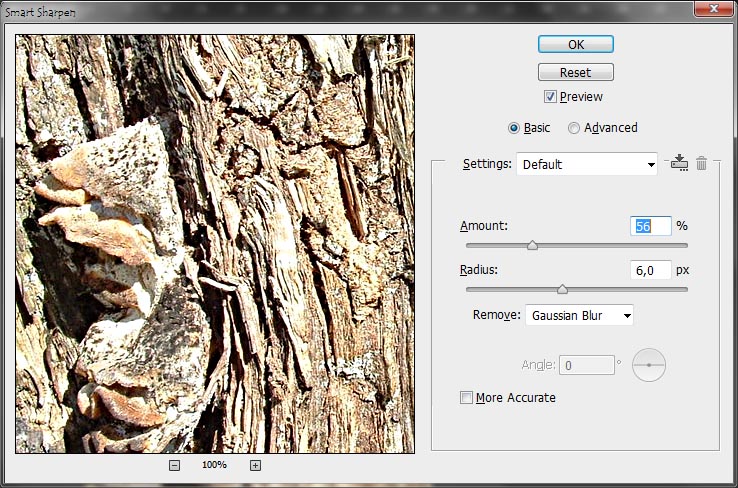






Trim infonya. Saya butuh trik sederana tapi praktis untuk edit foto yg nantinya mau saya upload di web saya di www.mahadianstore.com. sy butuh sedikit langkah untuk edit foto karna foto yg saya upload banyak. Thx ya.. samo2 urang awak...
ReplyDeleteyap sama-sama mas bro,, urang sakampuang lo kironyo mah ahahahaha
ReplyDelete